Upload Zoom cloud recordings to Google Drive, when made available [Beta]
Install the Chrome extension for free.
How does this automation work?
Bardeen's "Always-On" feature enhances your meeting workflow by automating the upload of Zoom cloud recordings directly to Google Drive. This beta feature works even when your local machine is off, ensuring that your recordings are always backed up and accessible. For busy professionals who rely on virtual meetings, this workflow saves valuable time and keeps your data secure and organized without manual intervention.
Here's how this automated workflow uploads your Zoom recordings to Google Drive:
- Step 1: Detect Zoom recording availability - The Bardeen Zoom integration constantly monitors for when a new Zoom cloud recording is available. Once detected, the recording is ready to be uploaded to a specified Google Drive folder.
- Step 2: Upload to Google Drive - The recording is then automatically uploaded to your chosen Google Drive folder, with no need for you to manually transfer the file. Google Drive acts as a secure, cloud-based storage solution that keeps your recordings organized.
How to run the workflow
Tired of the stress when your Zoom recordings drop, only to wonder if your machine decided to take a break? Say hello to seamless recording management with our automation, powered by the beta magic of Always-On. No more sweating over missed recordings or anxiously waiting for your computer's approval.
Experience the relief of having your Zoom recordings effortlessly find their way to your Google Drive folder, irrespective of your machine's mood. Need to access recordings on the go? Our automation's got you covered. Bid farewell to the chaos of manual uploads and embrace the simplicity of a system that works, even when your local machine decides to play hide-and-seek.
It's the tech remedy for those who've battled the uncertainties of managing Zoom recordings in a world where machines have a mind of their own.
Let’s set it up!
Step 1: Set up the automation
Click the “Try it” button at the top of this page to get this Autobook saved.
You will be redirected to download the browser extension when you run it for the first time. Bardeen will also prompt you to integrate Zoom, if you haven’t done so already.
Bardeen will then prompt you to enter the folder that will contain the meeting recordings. As soon as your Zoom cloud recording becomes available, it will be automatically uploaded to the folder.
Step 2: Try it!
Make sure the automation is activated (toggled on).
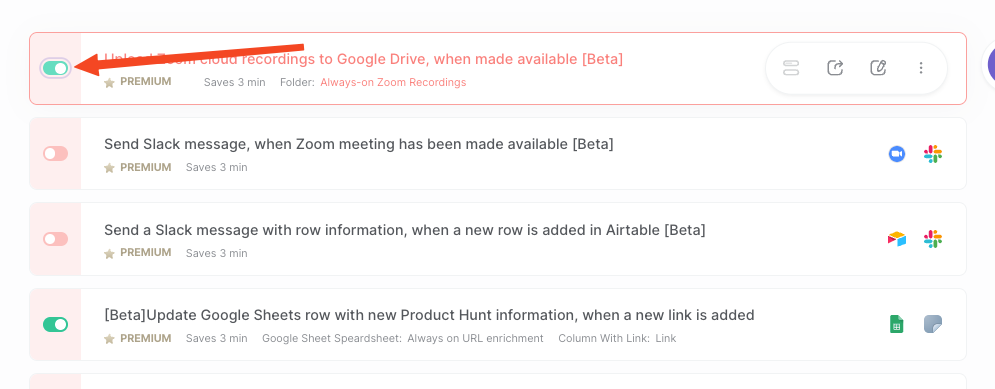
Once your Zoom cloud recording is available, it will update you Google Drive folder.
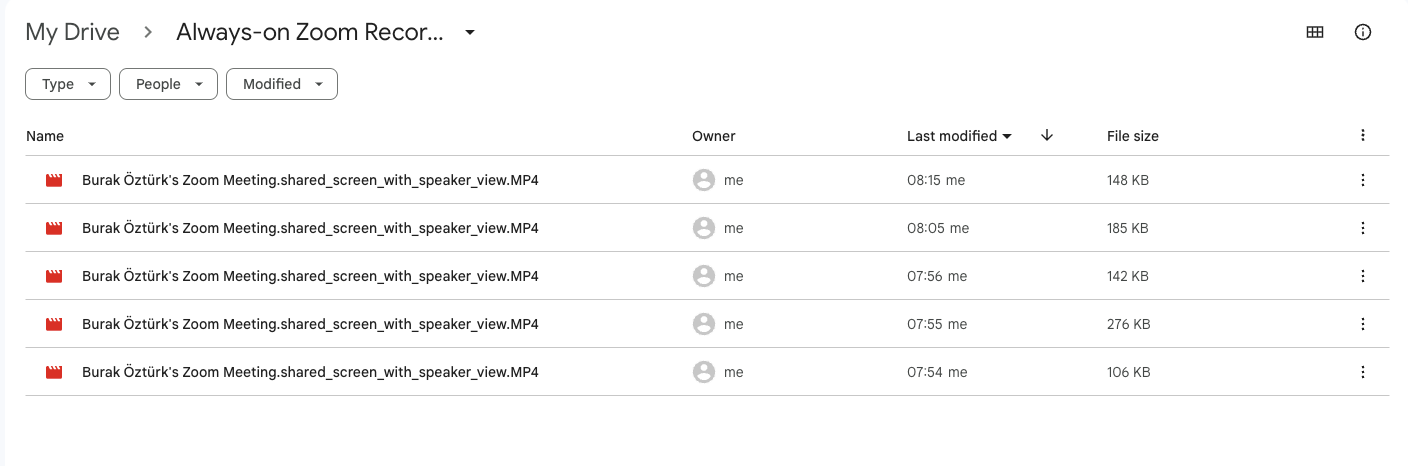
You can also edit the playbook and add your next action to further customize the automation.
Find more Zoom and Google Drive integrations.
Available actions & triggers
Your proactive teammate — doing the busywork to save you time
.svg)
Integrate your apps and websites
Use data and events in one app to automate another. Bardeen supports an increasing library of powerful integrations.
.svg)
Perform tasks & actions
Bardeen completes tasks in apps and websites you use for work, so you don't have to - filling forms, sending messages, or even crafting detailed reports.
.svg)
Combine it all to create workflows
Workflows are a series of actions triggered by you or a change in a connected app. They automate repetitive tasks you normally perform manually - saving you time.
Don't just connect your apps, automate them.
200,000+ users and counting use Bardeen to eliminate repetitive tasks
FAQs
You can create a Bardeen Playbook to scrape data from a website and then send that data as an email attachment.
Unfortunately, Bardeen is not able to download videos to your computer.
Exporting data (ex: scraped data or app data) from Bardeen to Google Sheets is possible with our action to “Add Rows to Google Sheets”.
There isn't a specific AI use case available for automatically recording and summarizing meetings at the moment
Please follow the following steps to edit an action in a Playbook or Autobook.
Cases like this require you to scrape the links to the sections and use the background scraper to get details from every section.








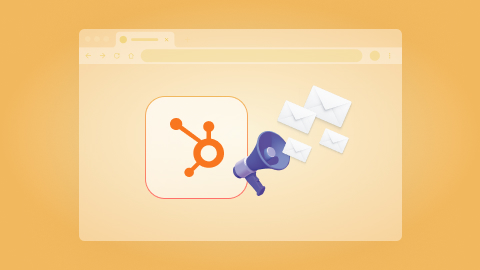
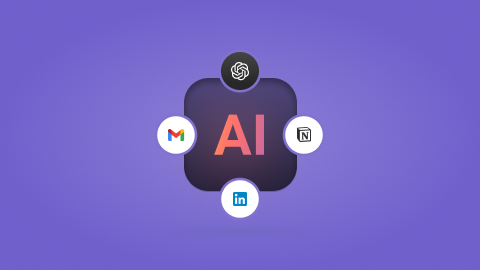
.jpeg)