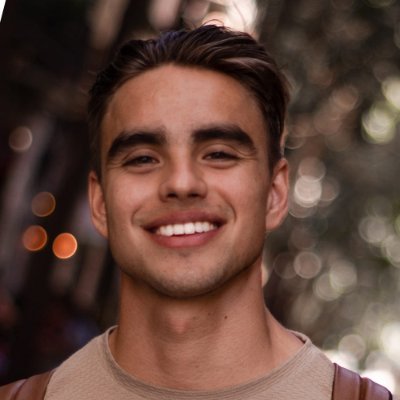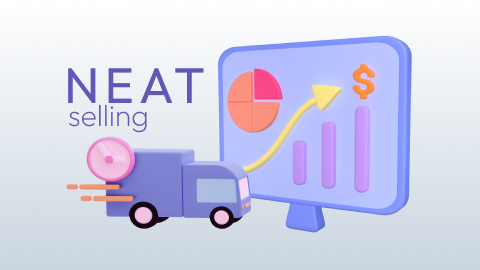Save full-page PDF screenshots to Dropbox from website links in a Google Sheet
Install the Chrome extension for free.
How does this automation work?
Bardeen's playbook for saving webpage screenshots as PDFs to Dropbox directly from links listed in a Google Sheet is a game changer for research and content archiving. The ability to automate the conversion of web pages into PDFs and subsequently organizing them in Dropbox without manual intervention can significantly boost your team's efficiency, especially when dealing with extensive data sourcing and research tasks.
Here's how this workflow operates:
- Step 1: Extract Table from Google Sheets - Bardeen retrieves the table content from a specified Google Sheet, providing the base data for the workflow.
- Step 2: Select Column Data - From the extracted table, Bardeen isolates a specific column that contains the website links to be processed.
- Step 3: Find Links in Text - Bardeen scans the selected column data to find all the website links that will be converted into PDF format.
- Step 4: Convert to PDF - Each website link is visited and transformed into a full-page PDF screenshot, ready for storage.
- Step 5: Save to Dropbox - The newly created PDF files are then uploaded to a designated Dropbox folder for easy access and organization.
How to run the workflow
Tired of the manual grind involved in capturing full-page screenshots of webpages and organizing them efficiently? Managing a list of website links in a Google Sheets spreadsheet can quickly become a cumbersome task, especially when accuracy and organization are paramount.
This automation steps in to alleviate this headache. It seamlessly automates the process of taking full-page PDF screenshots of webpages listed in your Google Sheets document and then neatly stores these files in Dropbox. No more navigating between websites, capturing screenshots, and dealing with scattered files.
Whether you're archiving web content for research, creating reports, or curating online resources, this automation simplifies your workflow. It ensures that your captured screenshots are accurate, well-organized, and easily accessible in your Dropbox, saving you time and allowing you to focus on utilizing the captured data effectively.
Let’s set it up!
Step 1: Pin the playbook and integrate Google Sheets and Dropbox to store the PDF files
First, click the “Pin it” button at the top of this page to save this automation. You will be redirected to install the browser extension when you run it for the first time. Bardeen will also prompt you to integrate Google Sheets and Dropbox.
Activate Bardeen (or hit Option + B on Mac or ALT + B on PC on your keyboard) and click on the playbook card. The setup flow will start. Bardeen will ask you to specify the column that contains all the links in your Google Sheets spreadsheet. Enter the name of the column. For example, the column in our Google Sheet was named “Link”.

Bardeen will also ask you to create or specify a Dropbox folder to save the PDF screenshots.
Click on “Save Input” and checkmark Google Sheets, your column name, and the Dropbox folder. This will save you time from setup in the future. You can edit Inputs later by hovering over the playbook.
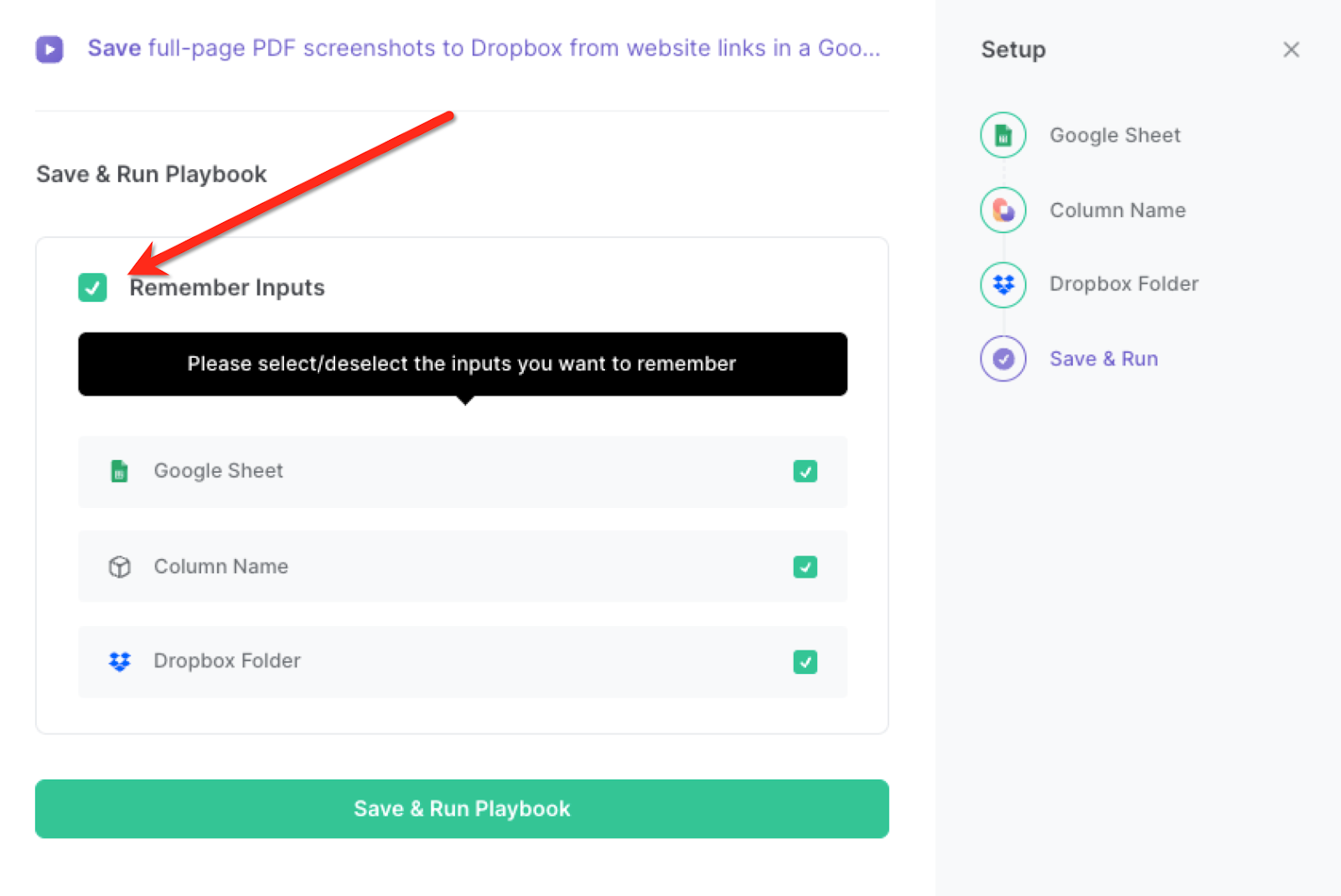
Step 2: Run the playbook and save PDF screenshots to Dropbox from links in Google Sheets
To download screenshots as PDF files of websites from Google Sheets, press Option + B on Mac or ALT + B on PC on your keyboard to launch Bardeen. Click on the playbook card and enter the name of your column that contains the links.
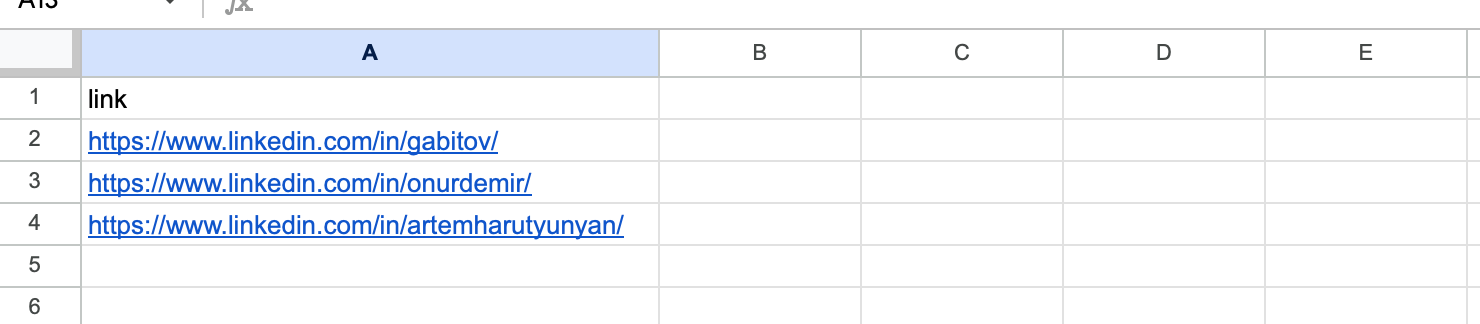
Run the playbook to get full page screenshots downloaded and saved to Dropbox as PDF files. It will open each website, take screenshots and save the screenshots as PDF files to your specified Dropbox folder.
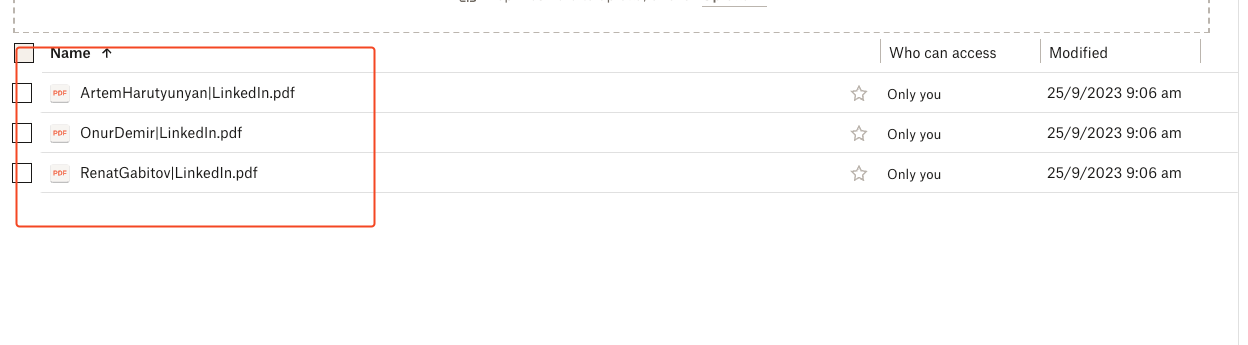
You can also edit the playbook and add your next action to further customize the automation.
Find more Dropbox and Google Sheets integrations.
You can also find more about how to increase your personal productivity and automate your data sourcing and research process.
Available actions & triggers
Your proactive teammate — doing the busywork to save you time
.svg)
Integrate your apps and websites
Use data and events in one app to automate another. Bardeen supports an increasing library of powerful integrations.
.svg)
Perform tasks & actions
Bardeen completes tasks in apps and websites you use for work, so you don't have to - filling forms, sending messages, or even crafting detailed reports.
.svg)
Combine it all to create workflows
Workflows are a series of actions triggered by you or a change in a connected app. They automate repetitive tasks you normally perform manually - saving you time.
Don't just connect your apps, automate them.
200,000+ users and counting use Bardeen to eliminate repetitive tasks
FAQs
You can create a Bardeen Playbook to scrape data from a website and then send that data as an email attachment.
Unfortunately, Bardeen is not able to download videos to your computer.
Exporting data (ex: scraped data or app data) from Bardeen to Google Sheets is possible with our action to “Add Rows to Google Sheets”.
There isn't a specific AI use case available for automatically recording and summarizing meetings at the moment
Please follow the following steps to edit an action in a Playbook or Autobook.
Cases like this require you to scrape the links to the sections and use the background scraper to get details from every section.