Convert Hours to Minutes in Google Sheets: A Guide
.png)
TL;DR
To convert hours to minutes in Google Sheets, multiply the time by 1440 or use the HOUR and MINUTE functions. This enables easy management of time data for scheduling, billing, or project planning.
Understanding these methods allows for efficient time data manipulation and conversion, enhancing productivity.
Streamline your Google Sheets time management by automating with Bardeen.
How to Convert Hours to Minutes in Google Sheets
Converting hours to minutes in Google Sheets is a common task that can be accomplished through various methods, including formulas and custom formatting. This guide will walk you through different approaches to convert hours into minutes, minutes into hours, and even hours and minutes into decimal format.
Automate your Google Sheets tasks and save time with Bardeen's Google Sheets automation capabilities. Download the Bardeen app now.
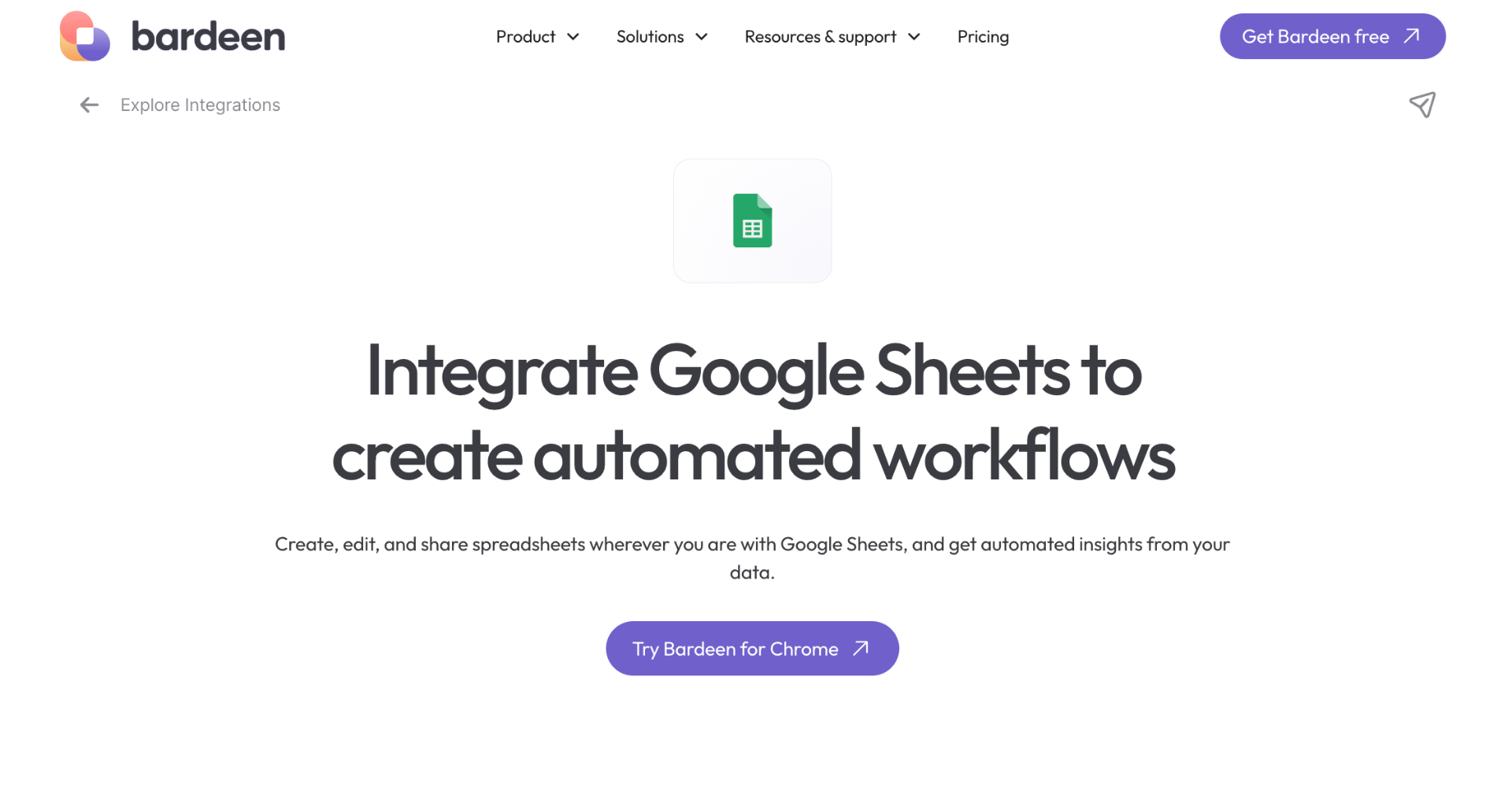
Google Sheets Convert Minutes to Hours
For those needing to convert minutes back into hours or to represent time in a combination of hours and minutes, Google Sheets provides straightforward solutions. You can either use formulas or leverage Google Sheets' built-in formatting options to achieve the desired conversion.
Convert Hours and Minutes to Decimal Google Sheets
Converting hours and minutes into a decimal format is useful for calculations or when you need to present time in a more compact form. Google Sheets allows this conversion through the use of simple formulas that involve the HOUR, MINUTE, and SECOND functions.
Google Sheets Time Formulas
Google Sheets offers a variety of time formulas that can help you manipulate and convert time data. Whether you're looking to add or subtract time, calculate the difference between two times, or convert time into decimal format, there are formulas available to assist you.
To convert hours into minutes:
- Multiply the time by 1440 (the number of minutes in a day). For example, to convert a duration in cell A1 to minutes, use the formula: '=A1*1440'. Ensure to format the cell containing the formula as a number to display the result in minutes.
- Alternatively, use the HOUR and MINUTE functions in combination to convert a specific time to minutes. For example, '=HOUR(A1)*60+MINUTE(A1)' will convert the time in cell A1 to minutes.
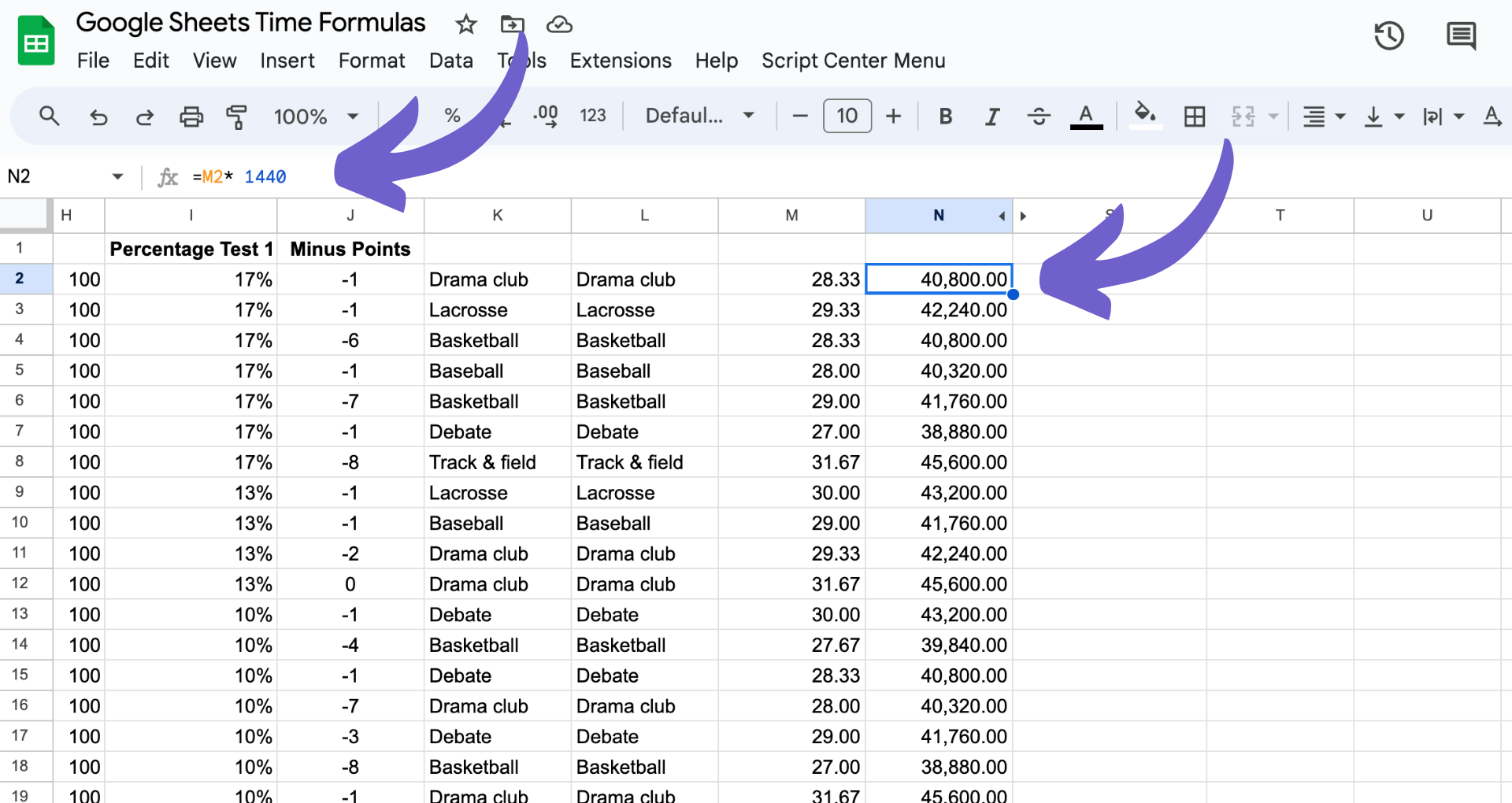
To convert minutes back into hours and minutes:
- Use the formula '=B2/60' if you're converting a value in cell B2 from minutes to hours. This will give you a decimal number representing the hours.
- To display the result in a format of hours and minutes, you can apply custom formatting to the cell. Go to Format > Number > More Formats > Custom number format, and use 'h:mm' or '[h]:mm' to display the total hours and minutes.
.png)
To convert hours and minutes to decimal:
- Use the formula '=HOUR(A2)+(MINUTE(A2)/60) + (SECOND(A2)/3600)' to convert the time in cell A2 into a decimal format representing the total hours.
- This formula breaks down the hours, minutes, and seconds, converting the latter two into their decimal equivalents of an hour.
For various time-related calculations:
- Use the TIME function to create time values from hours, minutes, and seconds. For example, '=TIME(hour, minute, second)'.
- To calculate the difference between two times, subtract the start time from the end time. Use custom formatting or the TEXT function to display the result in your preferred format.
- To add or subtract a specific number of hours, minutes, or seconds to a time, use the TIME function with appropriate values.
- For summing time durations, ensure to format the result cell correctly to display the total duration accurately.
Remember, the success of these operations largely depends on the correct formatting of the cells containing your formulas and results. Google Sheets provides a versatile platform for managing and converting time data to suit your needs.
Learn more about how to enhance your productivity with Google Sheets Addons, discover the power of Google Sheet Automations, and explore a collection of Google Sheets Automations at Bardeen.
Automate Google Sheets Tasks with Bardeen
Converting hours to minutes in Google Sheets can streamline the way you manage time-related data, enabling more effective scheduling, billing, and project planning. While the manual methods described above offer flexibility, automating these conversions can save significant time, especially when dealing with large datasets. Bardeen offers powerful automation capabilities that can transform the way you work with Google Sheets, making repetitive tasks a thing of the past. Here are a few examples of how Bardeen can automate your workflow with Google Sheets:
- Get a daily summary of your emails and save to Google Sheets: This playbook automates the process of summarizing your daily emails and saving them into a Google Sheet, perfect for tracking correspondence over time.
- Copy a newly created Asana task to Google Sheets: Automate your project management by syncing new tasks created in Asana directly into a Google Sheets spreadsheet, ensuring your project tracking is always up to date.
- Create a ClickUp task when a Google Sheets spreadsheet is modified: Trigger the creation of tasks in ClickUp whenever changes are made to a Google Sheets spreadsheet, facilitating seamless task management across platforms.
Embrace the power of automation with Bardeen to make your Google Sheets data work harder for you. Download the Bardeen app at Bardeen.ai/download to start automating your workflows today.
Learn how to disable downloads in Google Sheets by adjusting share permissions and protecting sheets, enhancing data security.
Learn how to download specific parts of Google Sheets using the sheet's GID for efficient data sharing and analysis. Streamline your workflow today.
Learn how to download images and charts from Google Sheets directly or from a URL list to Google Drive, including step-by-step instructions.
Learn to download Excel from Google Sheets in a few steps, ensuring file compatibility and offline access. Perfect for Excel users.
Learn how to convert numeric dates to written months in Google Sheets using TEXT function, custom formatting, and more for enhanced data presentation.
Learn how to convert time to text in Google Sheets using the TEXT function and built-in formatting options for clear data presentation.
Your proactive teammate — doing the busywork to save you time
.svg)
Integrate your apps and websites
Use data and events in one app to automate another. Bardeen supports an increasing library of powerful integrations.
.svg)
Perform tasks & actions
Bardeen completes tasks in apps and websites you use for work, so you don't have to - filling forms, sending messages, or even crafting detailed reports.
.svg)
Combine it all to create workflows
Workflows are a series of actions triggered by you or a change in a connected app. They automate repetitive tasks you normally perform manually - saving you time.
Don't just connect your apps, automate them.
200,000+ users and counting use Bardeen to eliminate repetitive tasks




